 10. 버전 이력을 특정 시점 이후 삭제하기 (소스는 현재 상태 유지) - Reset Mixed
10. 버전 이력을 특정 시점 이후 삭제하기 (소스는 현재 상태 유지) - Reset Mixed
10. 버전 이력을 특정 시점 이후 삭제하기 (소스는 현재 상태 유지) - Reset - 버전 이력 리스트에서 특정 시점을 기준으로 이후 After를 삭제하기 ( 는 9번 글과 같지만 ) - 주의!! 이번에서 설정하는 옵션을 통해서 Working Copy 의 소스 내용은 최신을 유지 - Reset - Mixed 용어로 기능을 이해 1. 기준이 될 특정 시점의 이력 선택 - 선택하고 마우스 우클릭 하면 Reset Current branch to this commit 항목 클릭 - Using mode : Mixed - keep working copy but reset index 항목 클릭 2. 선택 된 시점 이후의 이력 리스트가 삭제 되었다. - 차이점! 그러나 이전 내용과 다르게 소스는 현재의 내용이 유지..
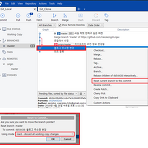 9. 버전 이력을 특정 시점 이후 삭제하기 (소스도 이전내용으로 변경) - Reset Hard
9. 버전 이력을 특정 시점 이후 삭제하기 (소스도 이전내용으로 변경) - Reset Hard
9. 버전 이력을 특정 시점 이후 삭제하기 (소스도 이전내용으로 변경) - Reset - 버전 이력 리스트에서 특정 시점을 기준으로 이후 After를 삭제하기- Working Copy 내용도 이전 시점으로 되돌아 간다.- Reset - Hard 용어로 기능을 이해 1. 기준이 될 특정 시점의 이력 선택 - 선택하고 마우스 우클릭 하면 Reset Current branch to this commit 항목 클릭- Using mode : Hard - discard all working copy chages 항목 클릭 2. 선택 된 시점 이후의 이력 리스트가 삭제 되었다. - 주의! Reset 기능은 매우 강력하기 때문에, 곧 이어지는 내용중 Revert 기능이 안전 할 수 있다.
 8. 작업한 소스내용을 이전으로 되돌리기 - Discard
8. 작업한 소스내용을 이전으로 되돌리기 - Discard
8. 작업한 소스내용을 이전으로 되돌리기 - Discard - 소스안에서 테스트하거나 키를 잘못누르거나 등등 소스변경된 내용이 저장되어서 Working Copy 에 소스 추적이 떴지만 이전 소스 내용으로 되돌리고 싶을 때 - Discard 기능을 통해서 이전으로 되돌릴 수 있다. 1. 소스의 내용을 수정하고 Working Copy에 소스 갱신이 되었다. - 소스 수정 내용은 여기서 화면 캡쳐가 없다. 임의로 아무렇게나 수정하고 저장하자 - Working Copy에 소스 갱신된다. ( '...' 표시가 추적됨을 의미한다 ) 2. Discard 로 되돌리기 - 상단의 Discard 버튼 클릭 - 이전 내용으로 되돌릴 소스 선택 창 뜨는데 여기서 소스 하나밖에 없으므로 v 체크하고 Discard Changes..
 7. 다시 로컬 Git_Local 소스수정하고 Push하면 에러가 난다
7. 다시 로컬 Git_Local 소스수정하고 Push하면 에러가 난다
7. 다시 로컬 Git_Local 에서 Push하면 에러가 난다 - Git_Local 에서 작업하다가 원격 Github 로 동기화했고 - Git_Clone 탭을 새로만들어서 원격 내용가져와서 동기화했다 - 또한 Git_Clone에서 소스를 수정하고 Push를 통해 Github에 반영했다 ( 문제 ) - Git_Local 에서는 아직 원격저장소의 내용이 반영 되지 않은 상태이다. 그러면 Git_Local에서 소스수정을 하고 원격으로 Push하면 어떻게 될까? ( 결과 ) - Git_Local과 Github 버전이 서로 다르므로 에러가 난다. - Pull 개념으로 이를 해결해보자 1. Git_Local 에서 소스를 수정한다. - 테스트용 이므로 아무내용이나 작성 - 주석에 한줄 추가했다 2. Commit -..
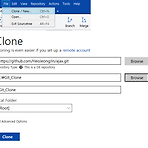 6. 원격에서 로컬로 Clone 하기
6. 원격에서 로컬로 Clone 하기
6. 원격에서 로컬로 Clone 하기 - Clone 하는 상황 : 원격의 소스를 로컬로 가져올때 Clone 한다. 1. Clone 기능 사용기 - File > Clone / New 선택- 아래 그림처럼 첫번째 박스에는 원격 URL 입력하고- 밑에는 Clone 저장소 ( 여기서는 Git_Clone 으로 이름지었다 ) 선택- Clone 버튼 눌러서 완료 2. 클론 탭이 생성되었다 - Clone 탭 생성되었다는 의미는 원격저장소 소스를 복제해서 가져왔다는 의미이다. 3. Clone 의 소스를 수정해 보자 - Git_Local 과 마찬가지로, 소스 더블클릭해서 주석 내용을 바꿔보자 - 바뀐 주석의 내용은 아래와 같이 'var ver ... ' 부분 이다. 4. 바뀐 내용을 Git_Clone에 커밋해보자 - 소스..
 5. 원격 저장소인 Github 연동하기
5. 원격 저장소인 Github 연동하기
5. 원격 저장소인 Github 연동하기 - Github 계정 만들고 로컬이 아닌 원격 저장소에서 버전관리를 해보자 1. Github 계정 생성후 로그인 https://github.com/ 2. 원격 저장소 만들기 - New repository 클릭 3. Create a new repository 에서 원격 저장소 정보 입력하기 - Repository name : 프로젝트(저장소) 이름 - Description : 옵션이긴 한데 프로젝트 저장소에대한 설명을 적는곳. 코멘트 기입을 추천한다. - Puclic, Private : 기본이 Public이며 저장소의 소스코드가 공개된다(무료) Private 선택하는 경우 소스코드가 비공개 전환되며 유료이다. - Create repository 버튼으로 완료. 4...
 4. 소스내용 변경하고 Commit 까지 해보기
4. 소스내용 변경하고 Commit 까지 해보기
4. 소스내용 변경하고 Commit 까지 해보기 - 소스 내용이 변경되었을 때, 이력 관리를 체험해 보기 위해서 소스의 내용을 임의로 변경하고 저장한뒤 저장소로 Commit 해보자 1. 소스를 더블클릭하여 기본 편집기와 연결시키면 작업하기 편하다 ( 나의 경우 가벼운 에디터인 EditPlus 로 연결해 놓았다 ) - 소스에서 5번째 줄 내용을 보면 http://tistory.serpiko.com 으로 되어있는데 이 URL이 잘못되었기때문에 내용을 수정할 것이다. 2. 소스 내용 수정 - http://tistory.serpiko.com 를- http://serpiko.tistory.com 으로 수정 후 저장하였다. 수정한 소스를 저장했더니 Git에서 소스 변경됨을 감지하고 아래와 같이 변경된 소스 내용이 ..
 3. Working Copy - Stage - Commit 해보기
3. Working Copy - Stage - Commit 해보기
3. Working Copy - Stage - Commit 해보기 - Git 에서는 아래와 같이 3가지 단계를 거쳐서 Commit 하게된다. - 1. Working Copy : 작업 소스폴더, 작업 소스 소스가 최초 작성되거나 수정되면 Git에서 감지하고 이력을 추적하는데 Working Copy에서 이루어진다. - Stage : Stage, Index, Staging Area 모두 같은 의미 등록 대기 상태 라고 이해하면 된다. 커밋(등록)을 하기 전 중간 확인단계. - Commit : 실제 저장소에 등록 저장소에 소스버전과 이력을 등록한다. 1. 최초 소스 작성하거나 생성되면 '?' 마크가 보인다. - Tracing (추적) 하지 못하고 있다는 의미로 ? 아이콘이 표시된다. 다음단계인 Stage 에 등..
 2. 로컬 저장소 만들기
2. 로컬 저장소 만들기
2. 로컬 저장소 만들기 - 내 PC에 로컬 저장소를 생성한다. - 처음 실행하면 아래 모습일 것이다. 1. Browse 버튼을 선택하고 Git_Local 이라는 폴더를 생성한다. - 폴더명이나 위치는 임의로 변경해도 상관없다. 2. 선택이 되었으면 Create 버튼 선택하여 완료 3. Git_Local 이라는 탭이 추가되었다 - 저장소로서 생성되었다는 뜻이다. 4. 테스트를 하기 위한 임시 소스 코드를 폴더에 구성한다. - 여기서는 테스트를 위해 - 임의 텍스트 ( .txt )나 소스파일 종류는 상관없다.


