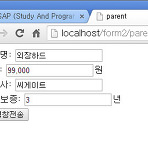[Sync]_Loop, [Sync]_Play Once, [Sync]_Single Frame 그래픽 심볼 객체를 클릭 하고 Loop, Play Once, Single Frame 속성을 편하게 지정해 준다. 아래의 메서드로 구현할 수 있다. setElementProperty('loop', ['loop', 'play once', 'single frame']); [Sync]_Loop, [Sync]_Play Once, [Sync]_Single Frame - JSFL 다운로드 Keyboard 연결 키보드의 넘버패드(숫자만 있는곳)의 상단에 /, * - 를 순서대로 아래와 같이 지정해준다. command 컨트롤키 동작 [Sync]_Loop / 심볼 Loop [Sync]_Play Once * 심볼 Play Once [..
 윈도우서버 IUSR 접근권한 설정
윈도우서버 IUSR 접근권한 설정
윈도우서버 IUSR 접근권한 설정 kcp 결제 모듈 적용하는데 log 폴더 생성후 IUSR의 권한을 접근/읽기/쓰기 부여하랜다. 1. IIS (서버관리자 - 도구 - IIS관리자) 에서 왼쪽의 메뉴 트리를 타고 자신의 사이트로 이동 'ASP' 아이콘 더블클릭 실행 2. 익명 인증 정보가 사용중 인지 확인 3. 마우스 오른쪽 버튼을 누르면 사용자 지정이 가능하다. 여기서는 IUSR 만 확인. 4. 적용해줄 폴더(log)에서 마우스 우클 > 사용 권한 편집 5. 폴더(이하 log) 속성이 뜨면 보안 탭 클릭 6. 보안탭에서 보이는 그룹과 사용자들 리스트 7. IIS_IUSR 선택 > 편집을 누른다. 8. log의 사용 권한을 지정해 줄 수 있는데 9. IIS_IUSR 선택 후 부여할 권한에 v체크 한뒤 확인..
새로고침 방지 샘플 스크립트 졸리다..
 11.SQL의 DSN설정후 ODBC로 연결
11.SQL의 DSN설정후 ODBC로 연결
11.SQL의 DSN설정후 ODBC로 연결 마지막으로 ASP와 DB의 연결을 위해서 DSN설정 이후 ODBC드라이버 연결이 남았다. STEP 01. DSN(Date Source Name)을 지정하기 위해서 SQL Server 구성 관리자 실행. 02. SQL Native Client 11.0 구성 > 별칭 에서 마우스 우클 > 별칭 - 새로만들기 03. 별칭지정, 서버는 localhost, 포트 번호는 1433 (기본이기도 하고 '10.SQL의 sa계정 활성화'에서 1433포트의 방화벽 해제도 해놓았다.) 04. 서버관리자 > ODBC 데이터 원본(64비트) 05. 시스템 DSN 탭 > 추가 06. SQL Server 선택 07. 이름을 지정해주어야 하는데 DSN과 같은 이름을 추천한다. 설명 부분은 스..
 10.SQL의 sa계정 활성화
10.SQL의 sa계정 활성화
10.SQL의 sa계정 활성화 Windows사용자만 SQL Server에 접근하는 것이 아닌 sa의 계정을 활성화 하여 외부에서도 접근이 가능 하도록 암호를 등록한다. STEP 01. SQL Server Management Studio(이하 SSMS)를 실행. 02. 다이얼로그 박스가 나오면 일단 Window 인증 그대로 연결한다. 02. 좌측 메뉴 트리 에서 보안 > 로그인 > sa에서 마우스 우클 > 암호를 지정해 준다. 03. 상태 탭에서 속성을 아래와 같이. 04. 종료 후 다시 실행 05. 인증에서 SQL Server 인증 선택후 sa / 비번으로 연결 06. 아래와 같이 WIN-VPB (SQL Server 11.0.2100 0 sa) 가 표기됨.
 09.SQL Server2012 Enterprise 설치
09.SQL Server2012 Enterprise 설치
09.SQL Server2012 Enterprise 설치 SQL Server 2012의 설치이다. 기본적으로 덩치가 워낙 크고(5GB) 시간이 오래걸리기 때문에 한번 설치할때 오류나 이상없이 잘 설치되도록 하나하나 꼼꼼히 체크하여 진행하도록 한다. STEP 01. 반드시 자신의 OS아키텍처를 확인하여 32bit, 64bit 중 맞는 비트를 설치한다. 참고로 스펙은 윈도우키 + Pause를 누르면 뜬다. 여기에서의 실습은 SQL Server 2012 Enterprise 64bit를 기준으로 설명하겠다. 데몬과 같은 프로그램으로 iso를 마운트 시키거나 DVD를 넣고 마우스 우클 > 미디어에서 프로그램 설치 또는 실행을 누른다. 설치 센터창이 뜨는데 여기에서 설치를 누른다. 02. 새 SQL Server 독..
 08.FTP설정
08.FTP설정
08.FTP설정 이번에는 FTP설정이다. FTP가 되어야 서버상에 존재하는 페이지들에 대한 접근이 이루어져서 다이렉트로 소스코드를 편집하거나 작성이 가능하다. 웹서버를 구축했다면 거의 필수적인 설정이다. STEP 01. 먼저 서버관리자 > 역할 및 기능추가 > 다음..다음 > 서버 역할 메뉴로 가서 아래와 같이 FTP에 대한 모듈을 설치한다. (서비스 항목만 설치하면 된다.) 02. 설치가 끝났다면 서버 관리자 > 도구 > IIS(인터넷 정보 서비스) 관리자 03. 좌측의 메뉴 트리에서 현재서버(WIN-VB어쩌구저쩌구) > 사이트 에서 마우스 우클 > FTP 사이트 추가 04. FTP 사이트 추가 창이 뜨면 사이트 이름을 알맞게 적어주고 05. FTP가 기본으로 제공하는 폴더는 C\inetpub\ftpr..
 07.IIS_디버깅 셋팅 (An error occurred - 에러와 부모경로사용)
07.IIS_디버깅 셋팅 (An error occurred - 에러와 부모경로사용)
07.IIS_디버깅 셋팅 (An error occurred - 에러와 부모경로사용) IIS와 ASP를 설치했지만 만약 페이지에 오류(에러)가 있을경우 내용에 대해서는 감추고 오직 브라우저에 다음과 같은 문구만 표시됨. An error occurred on the server when processing the URL. Please contact the system administrator.If you are the system administrator please click here to find out more about this error. URL 처리과정에서 서버오류가 발생했으며, 시스템 관리자에게 문의하세요.만약 당신이 시스템 관리자인경우 여기를 클릭해서 오류에대한 내용을 확인할 수 있습니다. 에..
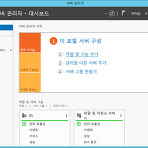 06.IIS와 ASP설치
06.IIS와 ASP설치
06.IIS와 ASP설치 설치(포맷)후 기본 프로그램 외에는 전부 사용자가 직접 추가 구성을 선택하여 설치해 줘야 한다. 그렇기 때문에 ASP를 동작하기 위해서 IIS (Internet Information Services)와 ASP(엔진)을 설치해 보도록 하겠다. STEP 01. 서버관리자 > 대시보드의 역할 및 기능 추가를 클릭 02. 다음..다음 > 서버 역할 탭으로 이동한 뒤 '웹 서버(IIS)'를 선택한다. 03. 기본 항목들에 대해서 자동으로 선택 되어지고, 이때 중요한 것은 응용프로그램 > ASP를 꼭 체크 해야 한다는 것이다. 만약 .NET 의 경우 가장 상위 버전인 ASP.NET4.5를 설치 하도록 한다. (본인의 서버에는 이미 설치가 되어있기 때문에 화면에 이미 설치된 것으로 나오는 모..
 04.암호변경
04.암호변경
04.암호변경 앞에서 암호에 대한 루틴을 해지 했기 때문에 암호에 대한 변경이다. 개인적으로 은근히 헤메었기 때문에 꼼꼼하게 기록으로 잘 남겨두도록 했다. STEP 01. 제어판 > 보기 기준을 '작은 아이콘'으로 변경한 뒤, 5열 3행에 있는 '사용자 계정'을 클릭. (여기서 항목 찾느라 좀 헤멨다) 02. 사용자 계정 화면에서 '다른 계정 관리'를 클릭 (현재 계정이 Admin임에도 불구하고 일단 다른 계정 관리 항목을 통해서 변경하는 구조에서 상당히 헤메었음) 03. 변경할 사용자 선택. 당연히 Administrator 선택 04. 암호 변경 선택 05. 기존 암호 입력한뒤 새로운 암호 입력.
 03.암호복잡성해제, 암호기간해제
03.암호복잡성해제, 암호기간해제
03.암호복잡성해제, 암호기간해제 암호 형식이 영문자+숫자+특수문자로 이루어진 조합으로 강제되어있고 또 암호의 기간이 42일로 되어있다. 보안적인 측면에서는 좋은 방법이지만 협업 작업등에 대해서는 다소 답답할 수 있기때문에 이 두가지 설정에 대해 변경 해 보자. STEP 01. 서버 관리자 > 도구 > 로컬 보안 정책 02. 계정 정책 > 암호 정책 을 선택하여 '암호는 복잡성을 만족해야 함' 을 더블 클릭하여 '사용 안 함'으로 변경 03. 그 밑에 '최대 암호 사용 기간'을 0으로 바꿈으로서 기간을 무제한으로 변경 가능하다.
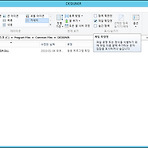 02.파일 확장명 보이기
02.파일 확장명 보이기
02.파일 확장명 보이기 기존윈도우 창에서 폴더 메뉴의 도구에서 있었던 '파일 확장명 보이기'가 윈도우즈 서버에서는 다음과 같이 간단하게 설정이 가능하다. 내 컴퓨터 > 도구 > 폴더 옵션 클릭 > 폴더 옵션 속성 창에서 '보기'탭을 클릭 > 고급 설정 항목에서 '알려진 파일 형식의 파일 확장명 숨기기'에 체크 해제 > 확인 STEP 아무 폴더나 들어가서 alt 를 누르면 아래와 같은 항목이 뜨는데 여기에서 '파일 확장명'에 체크만 해주면 된다.