 04.암호변경
04.암호변경
04.암호변경 앞에서 암호에 대한 루틴을 해지 했기 때문에 암호에 대한 변경이다. 개인적으로 은근히 헤메었기 때문에 꼼꼼하게 기록으로 잘 남겨두도록 했다. STEP 01. 제어판 > 보기 기준을 '작은 아이콘'으로 변경한 뒤, 5열 3행에 있는 '사용자 계정'을 클릭. (여기서 항목 찾느라 좀 헤멨다) 02. 사용자 계정 화면에서 '다른 계정 관리'를 클릭 (현재 계정이 Admin임에도 불구하고 일단 다른 계정 관리 항목을 통해서 변경하는 구조에서 상당히 헤메었음) 03. 변경할 사용자 선택. 당연히 Administrator 선택 04. 암호 변경 선택 05. 기존 암호 입력한뒤 새로운 암호 입력.
 03.암호복잡성해제, 암호기간해제
03.암호복잡성해제, 암호기간해제
03.암호복잡성해제, 암호기간해제 암호 형식이 영문자+숫자+특수문자로 이루어진 조합으로 강제되어있고 또 암호의 기간이 42일로 되어있다. 보안적인 측면에서는 좋은 방법이지만 협업 작업등에 대해서는 다소 답답할 수 있기때문에 이 두가지 설정에 대해 변경 해 보자. STEP 01. 서버 관리자 > 도구 > 로컬 보안 정책 02. 계정 정책 > 암호 정책 을 선택하여 '암호는 복잡성을 만족해야 함' 을 더블 클릭하여 '사용 안 함'으로 변경 03. 그 밑에 '최대 암호 사용 기간'을 0으로 바꿈으로서 기간을 무제한으로 변경 가능하다.
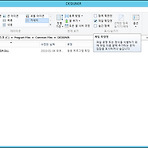 02.파일 확장명 보이기
02.파일 확장명 보이기
02.파일 확장명 보이기 기존윈도우 창에서 폴더 메뉴의 도구에서 있었던 '파일 확장명 보이기'가 윈도우즈 서버에서는 다음과 같이 간단하게 설정이 가능하다. 내 컴퓨터 > 도구 > 폴더 옵션 클릭 > 폴더 옵션 속성 창에서 '보기'탭을 클릭 > 고급 설정 항목에서 '알려진 파일 형식의 파일 확장명 숨기기'에 체크 해제 > 확인 STEP 아무 폴더나 들어가서 alt 를 누르면 아래와 같은 항목이 뜨는데 여기에서 '파일 확장명'에 체크만 해주면 된다.
 01.데스크톱 experience 설치로 바탕화면 아이콘 활성화
01.데스크톱 experience 설치로 바탕화면 아이콘 활성화
데스크톱 experience 설치로 바탕화면 아이콘 활성화 서버 설치(포맷)가 끝난 후 제일 먼저 실행하는 부분으로, 기본적으로 윈도우즈 서버2012에서는 주요 폴더(내 컴퓨터, 문서, 제어판 등..) 에 대한 바탕화면 아이콘 등록이 생략되어있기 때문에 아무리 옵션을 찾아도 메뉴가 없다. 설치와 변경을 통해 활성화시켜보자. STEP 01. 서버관리자에서 > 관리 > '역할 및 기능 추가' 클릭 02. 다음..다음을 클릭하여 '기능' 항목에서 > 사용자 인터페이스 및 인프라 > '데스크톱 경험'에 체크하고 설치해 준다. 03. 설치가 완료되면 바탕화면에서 마우스 우클릭 > 원래는 없었던 '개인 설정'메뉴가 생겼다 클릭. 04. '바탕 화면 아이콘 변경' 클릭 05. 필요한 아이콘들을 선택하여 체크(v)해 ..


