포물선 운동과 공 step06 : 그림자 따라다니기 그림자가 공을 계속 따라다니려면 "그림자.x = 공.x" 로 간단하게 처리하면 된다. 소스) import flash.events.Event; import flash.display.Sprite; import flash.filters.BlurFilter; import flash.filters.BitmapFilterQuality; var g:Number = 1; var vy:Number = 8; var vx:Number = 10; var rot:Number = vx; var bottom:Number = stage.stageHeight - (ball.height/2) - 20; var _eclipse:Sprite = new Sprite(); _eclipse.g..
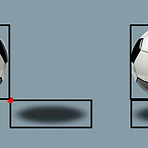 포물선 운동과 공 step05:그림자 만들기
포물선 운동과 공 step05:그림자 만들기
포물선 운동과 공 step05 : 그림자 만들기 바운드 되는 위치에 그림자를 만들어 보겠다. _eclipse 라는 Sprite 데이터형의 객체를 한개 만들고 graphics 속성을 이용하여 타원을 그릴텐데 그림자 특유의 blur 처리를 위해 필터도 적용해 보도록 한다. import flash.display.Sprite; import flash.filters.BlurFilter; import flash.filters.BitmapFilterQuality; var _eclipse:Sprite = new Sprite(); _eclipse.graphics.beginFill(0x000000, 0.7); _eclipse.graphics.drawEllipse(0, 0, 80, 20); _eclipse.graphics...
포물선 운동과 공 step04 : 공의 회전 공의 회전은 오른쪽으로 진행할 때는 시계방향이므로 + , 왼쪽으로 진행할 때는 반시계방향이므로 - 이다. 다른 처리를 해줄 필요없이 ball의 x방향에 따라서 rotation을 적용해 주면 된다. rot 라는 변수를 하나 만들어서 x축의 변화가 있을때마다 부호를 바꿔준다. 소스) import flash.events.Event; var g:Number = 1; var vy:Number = 8; var vx:Number = 10; var rot:Number = vx; this.addEventListener(Event.ENTER_FRAME, function(e:Event):void{ vy += g; ball.y += vy; ball.x += vx; ball.rota..
포물선 운동과 공 step03 : 공에 수평운동 추가 앞서 수평운동은 vy와 마찬가지로 단순히 vx 변수를 만들어서 ball.x에 계속 더해주면 된다. step01과 마찬가지의 방식으로 vx의 오른쪽 끝은 stage.stageWidth - (ball.width / 2), 왼쪽 끝은 ball.width / 2로 구하여 조건문 처리 해준다. 소스) import flash.events.Event; var g:Number = 1; var vy:Number = 8; var vx:Number = 10; this.addEventListener(Event.ENTER_FRAME, function(e:Event):void{ vy += g; ball.y += vy; ball.x += vx; if( ball.x > stage..
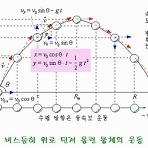 포물선 운동과 공 step02:공에 중력 더하기
포물선 운동과 공 step02:공에 중력 더하기
포물선 운동과 공 step02 : 공에 중력 더하기 앞서 step01에서 살펴본 공의 움직임은 중력이 없기 때문에 약간 부자연스럽다. 중력을 포함하는 공식은 아래와 같다. g = 1 (중력가속도 값) 수직 방향의 속도 = 수직 방향의 속도 + g 움직이는 물체 = 움직이는 물체 + 수직 방향의 속도 공식을 그대로 적용하여 소스로 옮기면 var g:Number = 1; var vy:Number = 8; 매프레임(시간)이 증가할 때 마다 vy = vy + g; ball.y = ball.y + vy; 포물선 운동에서 x축과 y축 어떠한 물체를 던져 올릴 경우 사선운동에 있어서 수평 방향으로는 공기의 저항을 무시하므로 등속 운동. 수직방향은 중력운동을 하므로 등가속도 운동을 한다. 이러한 운동을 포물선 운동이라..
 포물선 운동과 공 step01:공의 움직임
포물선 운동과 공 step01:공의 움직임
포물선 운동과 공 step01 : 공의 움직임 1. 움직임 변수 vy를 만들어 주고 엔터프레임 시킨뒤 ball.y에 계속 vy값을 더해준다. 2. ball.y의 값이 밑으로 증가하다가 세로 너비의 끝점인 stage.stageHeight - (ball.height/2)를 만나면 vy 부호를 바꿔서 다시 위로 튀어오르도록 한다. 공의 원점이 정 가운데에 있기 때문에 stage.stageHeight - (ball.height/2) 으로 처리해 주는 것이며 그림으로 보면 다음과 같다. 3. 마지막으로 ball의 y가 ball.height/2 보다 작을경우 다시 부호를 바꾸어준다. 소스) import flash.events.Event; var vy:Number = 20; this.addEventListener(E..
Camera 클래스에서는 threshold 라는 메서드를 사용하여 임계값을 통과한 픽셀을 새 색상 값으로 설정하고 설정된 색상을 보통 getColorBoundsRect 라는 메서드로 사각형을 그려내서 증강현실과 같은 멋진 기능을 구현할 수 있는데 이 getColorBoundsRect에서 그려낸 영역과 파티클(객체)과의 충돌이 있을경우 반대 방향으로 파티클이 이동해야 하는데 이때 Rect안에 파티클이 완전히 겹친다거나 하는 상황이 생기면 파티클은 계속 왔다 갔다 하는 오작동이 생길 수 있다. (계속 반대 부호가 반복되므로) 그래서 hitTestObject 메서드가 동작할 때 "최초의 _touchBool이 false일 경우에만 로직을 처리하고 true로 바꾸어 준다" 이렇게 되면 돌아오는 다음 인터벌에서 _..
 05. IPN수신 페이지(notify_url)의 처리방법 (작성 중)
05. IPN수신 페이지(notify_url)의 처리방법 (작성 중)
Paypal의 마지막 챕터 이제 마지막 마무리다. 챕터가 총 5개로 분할 되어 혼란스러움을 막기 위해 이번 포스트 에서는 [페이팔 결제 창 호출] -> [페이팔 IPN 수신 처리] -> [결제 완료 / 결제 취소 / 결제 에러] 까지 직접 코드를 적어보며 실무에서 본인이 그대로 쓴 코드를 소개하고 정리함으로써, 구현과 활용을 바로 할 수 있게 도울 예정이다. 참고로 지난번 포스트 까지의 내용을 일목요연하게 살펴보면... 주제 소개 내용 01. paypal의 테스트 ID만들고, 결제 창 띄워 보기 테스트 계정 생성과 결제 페이지 HTML로 호출 해 보기 02. paypal에서 "한글"을 전달할 때 유의사항과 값 넘기기 인코딩 설정과 ASP로 GET, POST 호출 해 보기 03. 페이팔 수수료 확인과 US..
주문서코드 만들기 나름이겠지만 제작했던 쇼핑몰의 invoice코드가 대략 이런식으로 만들어졌었기에 기록을 남겨둔다. 형식 = "[4자리 연도로 표기된 날짜] + [1] + [101] - [세션번호]" 예) 201404281101-750196931 만약 동일한 [4자리 연도로 표기된 날짜] + [1] 이 존재한다면 그 뒷 부분인 [101..102..103]을 +1로 증가 시킴 + [세션번호] 예) 201404281102-750196931 Code by Classic ASP
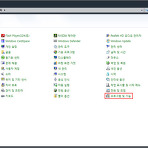 windows7에 "IIS와 ASP설치" 하고 기본 셋팅하기
windows7에 "IIS와 ASP설치" 하고 기본 셋팅하기
Windows 7에 IIS와 ASP설치 ".asp"를 구동하기 위한 IIS와 ASP를 설치 해 보도록 하겠다. 1. 시작 > 제어판 > 프로그램 및 기능 2. 좌측의 'Windows 기능 사용/사용 안함' 클릭 다음과 같은 팝업창이 뜬다. 3. 여기에서 '인터넷 정보 서비스' (IIS:Internet Information service) 를 체크하면 된다. 반드시 신경 써 주어야 할 부분은 '응용 프로그램 개발 기능' 항목에서 자신의 개발 플랫폼을 체크 해 주는 것이다. 나의 경우 ASP와 CGI를 선택하였다. 나머지는 자동으로 기본 항목들이 체크 되어지므로 크게 신경 쓸 필요는 없고, FTP기능도 쓰고 싶다면 'FTP서버' 항목에도 체크. 4. 확인을 누르면 설치가 되고 설치가 다 되었으면 > 제어판의..
